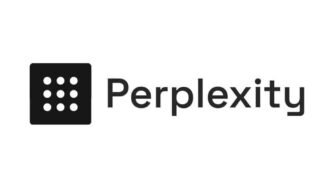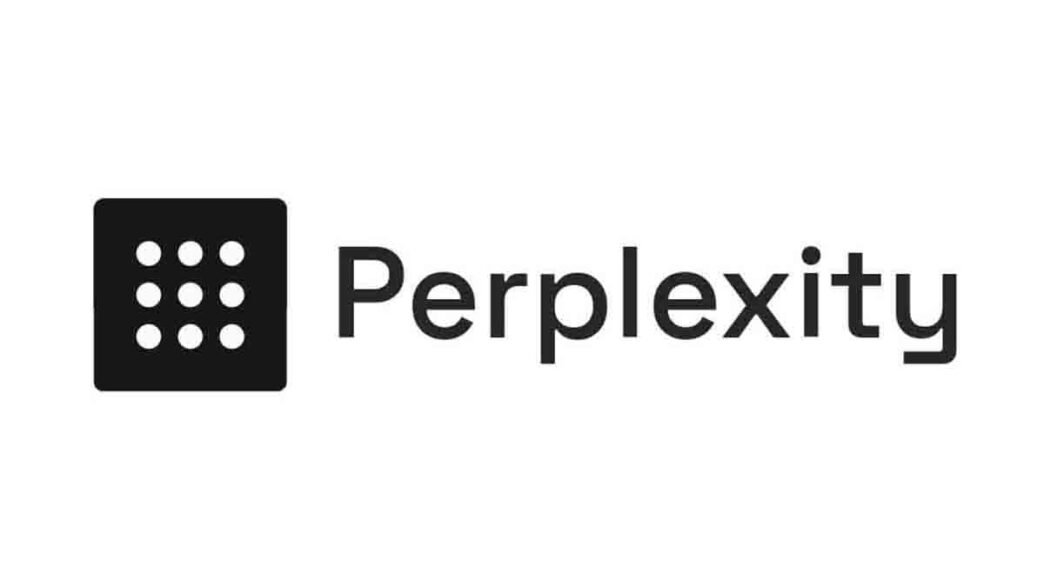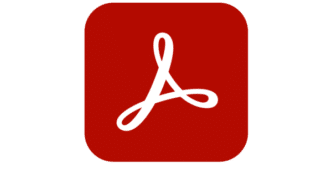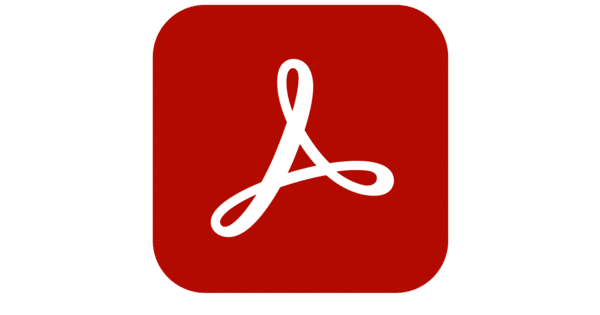Introduction to Perplexity AI
Perplexity AI is an advanced artificial intelligence platform specializing in data analysis, predictive analytics, and machine learning applications. It is designed to help organizations of all sizes leverage their data more effectively, offering tools to visualize, analyze, and interpret complex datasets. The platform is used across multiple sectors, including finance, healthcare, retail, and research, to enhance decision-making processes by providing accurate and timely insights.
One of the key features of Perplexity AI is its ability to create and manipulate tables, which serve as a fundamental component for organizing and displaying data. Users often need to copy these tables for various purposes, such as for data analysis, reporting, or research. Copying tables from Perplexity AI allows users to export data efficiently, ensuring that it can be integrated into other software applications or shared with colleagues for collaborative endeavors.
The significance of efficient data transfer cannot be overstated. Manually transferring data can be a time-consuming and error-prone process, increasing the risk of inaccuracies that can potentially compromise the quality of analysis or reports. By facilitating a straightforward method to copy tables, Perplexity AI streamlines workflows and enhances productivity. This capability ensures that data integrity is maintained throughout the transfer process, reducing the likelihood of errors and saving valuable time.
With the integration of Perplexity AI into their operations, users can benefit from an optimized data handling approach, increasing the reliability of their data-driven decisions. The ease of copying tables is a small but crucial feature that underscores the platform’s commitment to efficiency and user-friendly design. Whether you are a data scientist, analyst, or business professional, the ability to quickly and accurately transfer data from Perplexity AI will undoubtedly support your objectives and contribute to more effective data utilization.
Navigating the User Interface
The Perplexity AI user interface is designed to be intuitive and user-friendly, making it easier for individuals to access and manage their data tables. To begin, users need to log in to the platform with their credentials. Upon logging in, they are greeted with a streamlined dashboard that offers a comprehensive overview of their data projects and tools.
Primary navigation through the Perplexity AI interface involves a sidebar menu located on the left. This menu includes options such as “Projects,” “Data Tables,” “Analytics,” and “Settings.” To find and display tables, users should click on the “Data Tables” section. This segment houses all previously created tables and provides tools for creating new ones.
Upon entering the “Data Tables” section, a toolbar at the top of the screen offers several functionalities, including sorting, filtering, and searching through existing tables. Users can utilize these tools to quickly locate the specific table they need. The table list is displayed in a grid format, making it simple to glance through accessible tables and select the desired one.
For optimal user experience, Perplexity AI provides various customization options. Within the table view, there are contextual menus accessible by right-clicking or via the toolbar icons. These menus allow users to customize the table layout, such as adjusting column width, rearranging columns, or applying thematic styles to enhance readability. Additionally, the platform supports custom views, enabling users to save specific layouts for repeated use.
To further enhance navigation, Perplexity AI offers keyboard shortcuts that simplify transitions between different sections of the interface. Users can access a list of supported shortcuts through the “Help” section found within the sidebar menu.
In essence, navigating the Perplexity AI interface is designed to be efficient and customizable, allowing users to focus on their data with minimal friction. With its robust tools and features, users can effectively manage their data tables and optimize their workflow on the platform.
Step-by-Step Guide to Copying a Table
Copying a table from Perplexity AI involves a series of straightforward steps. By following these instructions, you can efficiently transfer data while ensuring accuracy and completeness.
Step 1: Select the Desired Table
Begin by locating the table you want to copy within Perplexity AI. Ensure that the entire table is visible on your screen. Click and drag your cursor to highlight the cells of the table you wish to copy. This action ensures that all the relevant data is selected.
Step 2: Utilize Built-In Copy Options
Many applications, including Perplexity AI, offer built-in options for copying selected content. Once the table is highlighted, right-click within the selected area to access a context menu. From this menu, choose the “Copy” option. This method ensures that the format and structure of the table are preserved during the copying process.
Step 3: Ensure Correct Data Capture
After selecting the “Copy” option, navigate to your destination document or application where you want to paste the table. Right-click at the desired insertion point and choose “Paste” from the context menu. Verify that the table appears correctly in the new location, maintaining its original formatting and data structure.
Step 4: Keyboard Shortcuts
To streamline the process further, you can use keyboard shortcuts. For Windows users, pressing Ctrl+C will copy the selected table, while Ctrl+V will paste it in the target document. Mac users can achieve the same with Command+C and Command+V. Keyboard shortcuts can significantly expedite the copying process, especially when dealing with multiple tables.
Step 5: Drag-and-Drop Functionality
In some cases, Perplexity AI might support drag-and-drop functionality. This method allows you to click and hold the selected table, drag it to the desired destination, and release the mouse button to drop it. This intuitive approach can be particularly useful for users who prefer a more hands-on method of transferring data.
By following these steps, you can efficiently copy tables from Perplexity AI, preserving both data and formatting. Whether you utilize built-in options, keyboard shortcuts, or drag-and-drop, each method offers a reliable path to achieving an accurate data transfer. Implementing these techniques will streamline your workflow and enhance your overall productivity.
Troubleshooting Common Issues
When attempting to copy a table from Perplexity AI, users might face several challenges. Common issues include formatting discrepancies, incomplete data capture, and occasional software glitches. Each of these problems can disrupt the workflow, but fortunately, there are practical solutions and workarounds to address them effectively.
One common issue is formatting inconsistencies, where the copied table may not retain its original structure when pasted into another application. To mitigate this, ensure that the destination software supports the table’s format. If formatting issues persist, you can use the ‘Paste Special’ function available in many applications, which allows for selective pasting options like ‘Keep Source Formatting’ or ‘Match Destination Formatting’. Adjusting the table settings in Perplexity AI before copying can also help maintain the format.
Another frequent problem is the incomplete capture of data. This may occur when the table is large or complex. To avoid this, ensure that you select the entire table before copying. Using keyboard shortcuts, such as ‘Ctrl + A’ (Command + A on Mac) for selecting all data, can be effective. Also, check if the table contains hidden rows or columns that might not be copied by default. Reviewing and expanding these hidden elements can ensure that no data is omitted.
Software glitches can also pose a challenge. These may range from temporary freezes to unexpected errors. In such cases, refreshing the Perplexity AI page or restarting the browser can resolve the issue. Ensuring that your browser and operating system are up to date can also mitigate potential software conflicts. If the problem persists, trying a different browser or device can sometimes bypass the issue.
For more persistent or obscure problems, peruse Perplexity AI’s help desk or user forums. These resources often contain a wealth of information and can offer solutions based on the experiences of other users. Additionally, contacting Perplexity AI’s support team can provide personalized assistance and help you navigate more complex issues.